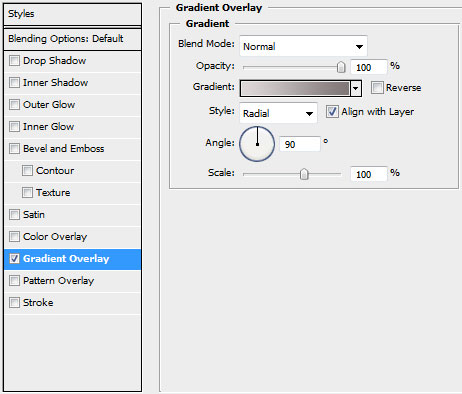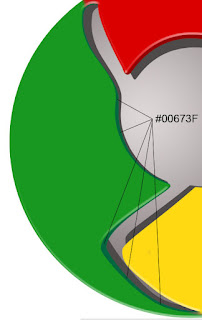Editing your images on a desktop image editor might be ideal, but sometimes you're away from your home workstation and need to do some impromptu editing. Here are some online image editors.
Designers and photographers have a number of options when it comes to photo editing. Of course, Photoshop is the most popular software, but there are a number of websites that allow you to edit photos online. Depending on your needs, the full version of Photoshop may not be necessary.
some websites are displayed here for editing photos online.
72Photos allows you to do basic edits and store your photos online. A free account includes 200 MB of disk space and 10GB of bandwidth, or the pro account is available for $14.95 per year.
AnyMaking includes basic functionality like cropping, re-sizing, drop shadows and refelections. It also makes it easy to add fun effects to photos, like the retro comic effect, cartoon effect, wanted poster, and more.
3. BeFunkyBeFunky Photo Effects allow everyday people to easily create photographically rich and artistic results from their digital images without the need for any technical knowledge. These “one-click” photo effect options produce desired results effortlessly and each effect comes with the option to make simple adjustments. BeFunky includes 147 effects that can be done with one click. In addition to the one-click effects you can perform basic tasks like cropping and re-sizing. A premium account is available for $9.95 per month that allows for priority processing, photo storage and more.
With BigHugeLabs you can quickly create things like CD covers, pop art posters, magazine covers, billboards and more using your own photos.
Dr. Pic allows you to get started by uploading an image or entering a URL. It includes basic functionality like cropping and re-sizing, brightness and contrast adjustments, sharpen, adding text, and a little more.
6. FlauntR With FlauntR you’ll need to register as a user before editing photos. It includes fetaures like one-click effects and a profile image creator for over 30 social networks.
With FotoFlexer you can get photos directly from your Flickr, Photobucket or Facebook account. It allows you to re-touch photos, create various effects, work with shapes and text, and more, including some advanced features.
Get started by uploading a photo or entering the URL of a photo. Free Online Photo Editor includes basic functionality like cropping, re-sizing, brightness/contrast adjustments, working with text, and a number of effects.
9. FunPhotoBoxThe FunPhotoBox site is a place where you can create funny pictures from your photos. FunPhotoBox is a free photo editing online service. FunPhotoBox allows you to add special effects to your photos.
Image Chef includes a few different types of tools. You can use the sketchpad to create your own work, or you can create word mosaics, photo frames and more.
11. Imagic Photo EnhancerImagic Photo Enhancer is an easy to use digital photo enhancement software that instantly transforms your pictures into rich, glowing, beautiful images. Our photo enhancer was inspired and developed to do one thing.. to make your pictures look their absolute best.
quickly, affordable, and easily.Now you can give all your pictures a professional touch without the need for fancy, expensive studio equipment.
Imagic Photo greatly improves the quality and visual appeal of your images.
Lunapic is a feature-rich online image editor. You can work with existing photos or create new images. There are tons of effects to choose from, and many adjustments that can be made, plus drawing tools, anitmation, and more.
13. MyImagerMyImager allows you to work with an existing photo via upload or a URL. Additionally, you can create a new image and work with the tools that are available, including a number of adjustments and effects, drawing tools, and more.
With Online Photo Tool you can do basic editing, and images can be saved if you register. Functionality includes re-size, crop, add text, sharpen, rotate, flip, colour balance, saturation, levels, and more.
15. PicArtiaCreate photo mosaic Online and Free! A powerful photo collage maker in 3 easy steps. Get your photo montage in less than 2 minutes!
With Picnik you can grab photos from your Flickr, Photobucket or Facebook account easily. Picnik includes advanced controls and effects in addition to basic options like cropping and re-sizing. A premium version is also available with more features for a little over $2 per month.
Adobe offers a free, online version of Photoshop with scaled down features that include those needed for basic photo editing. You can crop and re-size, apply basic touch ups, work with color, or edit the photo by adjusting the sharpness, focus and more.
Aviary provides a suite of related tools, including an image editor named Phoenix. Phoenix includes basic and advanced editing tools and features. The interface is easy to use and resembles that of a stripped down version of Photoshop.
Pixlr offers Pixlr express for basic editing like cropping and re-sizing, adjustments, and photo effects. The full version includes a lot more functionality that allows you to create an item from scratch or edit an existing photo. The full version works similar to Photoshop or GIMP with a lot of different tools that can be used.
Get started with Pixenate by uploading a photo, entering a URL, or get one from your favorite photo sharing website. It includes basic editing features like cropping and re-sizing, brightness adjustments, and drawing lines on photos.
With Picture2Life you can perform basic edits, create collages, and share your photos. The editing features are very limited.
22. PhixrYou can start using Phixr by uploading a photo from your computer or by entering the URL of an image, or pull it from a photo sharing site. You can do basic things like crop or re-size, or use the other options like red eye removal, camera and lense effects, blur, and more.
PiZap helps you to have some fun with your photos by adding speech bubbles, cutout faces, effects and more.
With Pho.to you will upload a photo from your computer or enter a URL for the photo. It offers options like cropping and re-sizing, color enhancement, and several artistic effects. You can also automatically create a caricature from a photo.
25. Pixer.usPixer.us allows you to upload a photo from your computer, and perform basic editing and touch ups. You can crop and re-size, plus adjust things like brightness and contrast, saturation, sharpness and more.
Huge collection of photo templates, which will keep You busy for quite a while. With Photo505 you can upload a photo and choose from a number of pre-made effects and filters to apply to your photo.
Poladroid allows you to turn your photos into polaroid-style photos. You must download the Poladroid app before working with any photos.
With Pixisnap you can create mosaics or polaroid tiles out of your images.
Photovisi helps you to make attractive collages from your photos.
With Fix Picture you can do basic editing like cropping and re-sizing. Effects are also available for focus, contrast, sharpness, and more.
Pic Treat is a free tool that automatically retouches photos, including skin smoothing and red-eye removal.
Write On It makes it easy to create photomontages, cards, magzine covers, and more. Upload your photo and create your own effects on the photo.
Splashup provides a nice interface and a number of tools and features. You can start from scracth, upload a photo from your computer, enter a URL, or get a photo from Flickr, Facebook and others. Splashup offers a surprising number of options for a free online image editor.
Other funny Photo Making Sites